Onscreen Keyboard For Mac Download
Nov 05, 2014.
In any app that allows text editing, open the onscreen keyboard by tapping a text field. You can pinch closed to shrink the keyboard, then tap individual keys to type, or use QuickPath to type by sliding from one letter to the next without lifting your finger (not available for all languages). Download this app from Microsoft Store for Windows 10 Mobile, Windows Phone 8.1, Windows Phone 8. See screenshots, read the latest customer reviews, and compare ratings for Urdu Keyboard.
On Screen Keyboard Mac Os
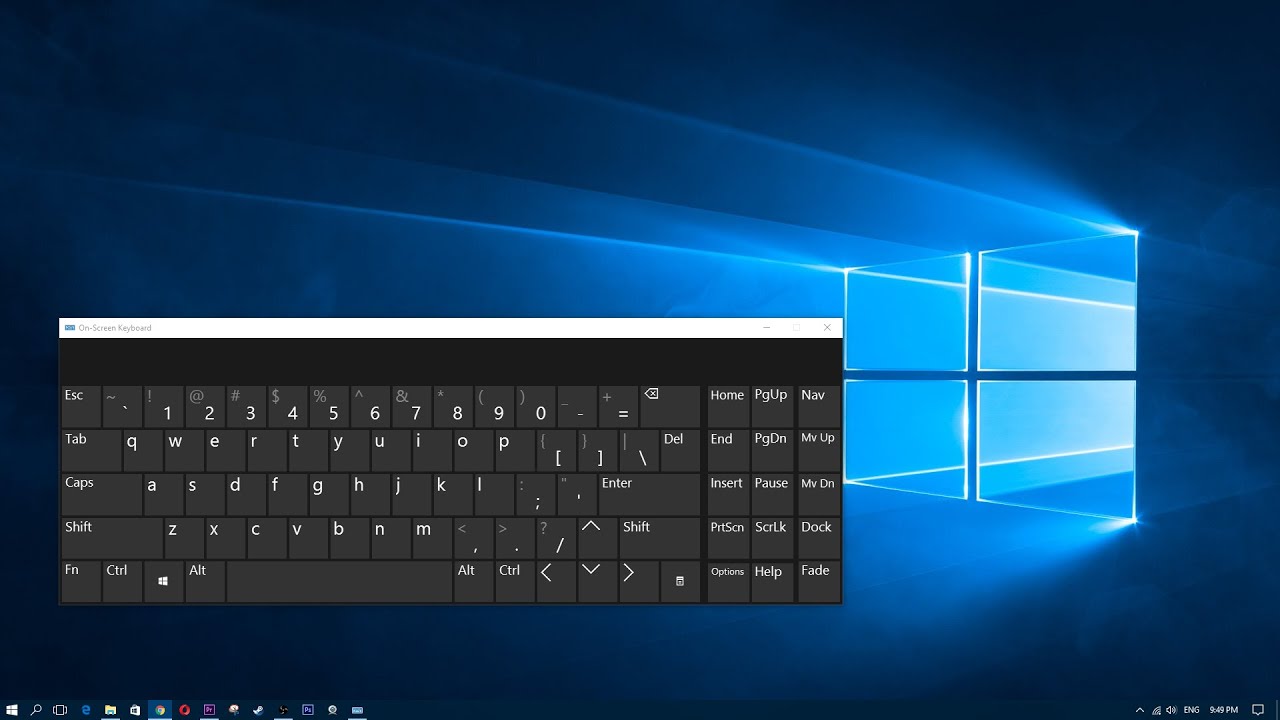
Use the On-Screen Keyboard (OSK) to type
Windows 10
There are several different kinds of keyboards for PCs. The most common type is a physical, external keyboard that you plug into your PC. But, Windows has a built-in Ease of Access tool called the On-Screen Keyboard (OSK) that can be used instead of a physical keyboard to move around a PC's screen or enter text. You don’t need a touchscreen to use the OSK. It displays a visual keyboard with all the standard keys, so you can use your mouse or another pointing device to select keys, or use a physical single key or group of keys to cycle through the keys on the screen.
Note:: A PC with a touchscreen also has a touch keyboard. When you’re using a PC with a touchscreen, tap in a text field or other area where you can type and the touch keyboard appears. To open the On-Screen Keyboard Go to Start , then select Settings > Ease of Access > Keyboard, and then move the slider under On-Screen Keyboard. A keyboard appears on the screen that can be used to move around the screen and enter text. The keyboard will remain on the screen until you close it. Note:: To open the OSK from the sign-in screen, select the Ease of Access button in the lower-right corner of the sign-in screen, and then select On-Screen Keyboard.
To change how info is entered into the On-Screen Keyboard
With the OSK open, select the Options key, and then choose the options you want:
- Use click sound. Use this option if you want to hear a sound when you press a key.
- Show keys to make it easier to move around the screen. Use this option if you want the keys to light up as you type.
- Turn on numeric keypad. Use this option to expand the OSK to show a numeric keypad.
- Click on keys. Use this mode if you prefer to click or tap the on-screen keys to enter text.
- Hover over keys. Use this mode if you use a mouse or joystick to point to a key. The characters you point to are entered automatically when you point to them for a specified time.
- Scan through keys. Use this mode if you want the OSK to continually scan the keyboard. Scan mode highlights areas where you can type keyboard characters by pressing a keyboard shortcut, using a switch input device, or using a device that simulates a mouse click.
- Use Text Prediction. Use this option if you want the OSK to suggest words for you as you type so you don't need to type each complete word.
Note:s: Text Prediction is available in English, French, Italian, German, and Spanish. If you want to use one of these languages and it isn't installed, install the language files for that language.
If you're using either hovering mode or scanning mode and accidently minimize the OSK, you can restore it by pointing to it in the taskbar (for hovering mode) or by pressing the scan key (for scanning mode). If you minimize the OSK and switch to tablet mode, use the Task view button to get back to the OSK.
Windows 8.1
There are a few different kinds of keyboards. The most common is a physical, external keyboard that you plug into your PC. Windows also has the On-Screen Keyboard (OSK), an Ease of Access tool. Use the OSK instead of a physical keyboard to move around your PC and enter text. You don’t need a touchscreen to use the OSK. The OSK displays a visual keyboard with all the standard keys. Select keys using the mouse or another pointing device, or use a physical single key or group of keys to cycle through the keys on the screen.
On Screen Keyboard Macbook Pro
Note: A PC with a touchscreen also has a touch keyboard. When you’re using a Windows PC with a touchscreen, tap in a text field or other area where you can type and the touch keyboard appears. For more info about the touch keyboard, see How to use the touch keyboard.
To open the On-Screen Keyboard
- Swipe in from the right edge of the screen, and then tap Search. (If you're using a mouse, point to the lower-right corner of the screen, move the mouse pointer up, and then click Search.)
- Enter On-Screen Keyboard in the search box, and then tap or click On-Screen Keyboard. A keyboard appears on the screen that can be used to move around your PC and enter text. The keyboard will remain on the screen until you close it.
Note: To open the OSK from the sign-in screen, tap or click the Ease of Access button in the lower-left corner of the sign-in screen, and then tap or click On-Screen Keyboard. To change how info is entered into the On-Screen Keyboard With the OSK open, tap or click the OSK Options key, and then select the options you want:
- Use click sound. Use this option if you want to hear a sound when you press a key.
- Show keys to make it easier to move around the screen. Use this option if you want the keys to light up as you type.
- Turn on numeric keypad. Use this option to expand the OSK to show a numeric keypad.
- Click on keys. Use this mode if you prefer to click or tap the on-screen keys to enter text.
- Hover over keys. Use this mode if you use a mouse or joystick to point to a key. The characters you point to are entered automatically when you point to them for a specified time.
- Scan through keys. Use this mode if you want the OSK to continually scan the keyboard. Scan mode highlights areas where you can type keyboard characters by pressing a keyboard shortcut, using a switch input device, or using a device that simulates a mouse click.
- Use Text Prediction. Use this option if you want the OSK to suggest words for you as you type so you don't need to type each complete word.
Note: Text Prediction is available in English, French, Italian, German, and Spanish. If you want to use one of these languages and it isn't installed, install the language files for that language.
If you're using either hovering mode or scanning mode and accidently minimize the OSK, you can restore it by pointing to it in the taskbar (for hovering mode) or by pressing the scan key (for scanning mode).
If you minimize the OSK and switch to the Start screen or a full-screen app, you won't be able to get to the OSK. Open the OSK first, and then go to the Start screen or app.
Windows 7
Instead of relying on the physical keyboard to type and enter data, you can use On-Screen Keyboard. On-Screen Keyboard displays a visual keyboard with all the standard keys. You can select keys using the mouse or another pointing device, or you can use a single key or group of keys to cycle through the keys on the screen.
To type without using the keyboard
Open On-Screen Keyboard by clicking the Start button, clicking All Programs, clicking Accessories, clicking Ease of Access, and then clicking On-Screen Keyboar.
- Open On-Screen Keyboard by clicking the Start button, clicking All Programs, clicking Accessories, clicking Ease of Access, and then clicking On-Screen Keyboard.
- Click Options, and then, under To use the On-Screen Keyboard, select the mode you want:
| Typing mode | Description |
|---|---|
| Click on keys | In clicking mode, you click the on-screen keys to type text. |
| Hover over keys | In hovering mode, you use a mouse or joystick to point to a key for a predefined period of time, and the selected character is typed automatically. |
| Scan through keys | In scanning mode, On-Screen Keyboard continually scans the keyboard and highlights areas where you can type keyboard characters by pressing a keyboard shortcut, using a switch input device, or using a device that simulates a mouse click. |
Note:s If you're using either hovering mode or scanning mode and accidently minimize On-Screen Keyboard, you can restore it by pointing to it in the taskbar (for hovering mode) or by pressing the scan key (for scanning mode).
If you're using a mouse click to select a key in the Scan through keys mode, the mouse pointer must be located over On-Screen Keyboard.
The keyboard layout changes in On-Screen Keyboard depending on the language displayed in the active program.
To set On-Screen Keyboard to use audible clicks You can have On-Screen Keyboard make an audible click when a key is pressed.- Open On-Screen Keyboard by clicking the Start button, clicking All Programs, clicking Accessories, clicking Ease of Access, and then clicking On-Screen Keyboard.
- Click Options, select the Use click sound check box, and then click OK.
- Open On-Screen Keyboard by clicking the Start button, clicking All Programs, clicking Accessories, clicking Ease of Access, and then clicking On-Screen Keyboard.
- Click Options, select the Turn on numeric key pad check box, and then click OK.
- Open On-Screen Keyboard by clicking the Start button, clicking All Programs, clicking Accessories, clicking Ease of Access, and then clicking On-Screen Keyboard.
- Click Options, select the Use Text Prediction check box, and then click OK. If you don't want to automatically add a space after you insert a word using text prediction, clear the Insert space after predicted words check box, and then click OK.
Mac On Screen Keyboard Shortcut
A MIDI events generator and receiver. It doesnt produce any sound by itself, but can be used to drive a MIDI synthesizer (either hardware or software, internal or external). You can use the computers keyboard to play MIDI notes, and also the mouse.
- vmpk-0.3.3-mac32-universal.zip
- Pedro Lopez-Cabanillas
- Freeware (Free)
- 16 Mb
- Mac OS X 10.4 or later
Easemon is an all-in-one employee monitoring solution for Mac that monitors keyboard entries, Internet usage, application usage, desktop activities by screenshots, IM conversations and more. The logged data can be remotely managed in a cloud server.
- easemondemo.zip
- Awosoft Technology
- Demo ($29.95)
- 36 Kb
- Mac OS X, Mac Other, Mac OS X 10.7, Mac OS X 10.8
iWinSoft Barcode Maker is a professional Barcode Label software for Mac OS X which Create up to 20 types of barcodes. More than 800 Avery labels templates are provided.
- barcodemaker.dmg
- iWinSoft.com
- Shareware ($49.95)
- 1.55 Mb
- Mac OS X
WinX iPhone Ripper for Mac is a professional Mac DVD ripping software which helps Mac users rip/convert DVDs to iPhone (iPhone 6/6 Plus, iPhone 5S/5C/5, iPhone 4S/4), iPad (iPad Air, iPad mini), iPod 5, iPod touch, iTunes, etc.
- winx-iphone-ripper-for-mac.dmg
- Digiarty Software, Inc.
- Shareware ($19.95)
- 35.31 Mb
- Mac OS X, Mac Other, Other
Onde Screen Capture for Mac is the most powerful screen grabbing utility on Mac OS, by which you can easily capture any part on your Mac desktop including rectangular or ellipse region, freehand region, full screen, active window or all windows, etc.
- odscreencapture_mac.dmg
- Ondesoft
- Shareware ($29.95)
- 13.86 Mb
- Mac OS X
Screen Grab for Mac is a portable screen capture tool on Mac OS. With this grabbing software for Mac, you can snap any region on your screen including rectangular or ellipse region, freehand region, full screen, application windows, active windows.
- screengrab_mac.dmg
- Veri soft
- Shareware ($29.95)
- 13.86 Mb
- Mac OS X
Onde screen rulers for Mac with many intuitive features, enable you to measure objects quickly and precisely on your screen in Pixels, Inches, Picas, Centimeters and multiple customizable units according to your need. It can measure square areas,. ...
- odrulers_mac.dmg
- Ondesoft
- Shareware ($24.95)
- 6.74 Mb
- Mac OS X
As a professional real-time audio recording software for Mac OS, Boilsoft Audio Recorder can record sound from any internal or external sources such as Microphone, CD player, line-in devices and other applications(like Skype, iTunes, or DVD. ...
- bsaudiorecorder_mac.dmg
- Boilsoft
- Shareware ($24.95)
- Mac OS X
Ondesoft Audio Recorder for Mac is audio recorder and editor to record audio from applications (Safari, Firefox,iChat, Skype, Real player, iTunes, QuickTime, VLC) and websites, Mic,CD player and line-in.
- odaudiorecorder_mac.dmg
- Ondesoft
- Shareware ($29.95)
- 12.18 Mb
- Mac OS X
Recover PDF Password for Mac unlocks both 'owner' and 'user' passwords of PDF files if they were lost or forgotten. Eltima Recover PDF Password for Mac is a very useful application used to search for a password of password-protected PDF documents.This password recovery tool easily unlocks restricted PDF documents by eliminating printing, copying and editing restrictions.
- pdf-password-recovery.dmg
- Eltima Mac Software
- Shareware ($39.95)
- 3.96 Mb
- Mac OS X
RecordPad Sound Recorder Free for Mac is ideal for recording voice and other audio to add to digital presentations, creating an audiboook, or simply recording a message. You can easily record audio notes, messages, announcements, and more!
- recordpadmaci.zip
- NCH Software
- Freeware (Free)
- 6.6 Mb
- Mac OS X, Mac Other, Mac OS X 10.5, Mac OS X 10.4, Mac OS X 10.5, Mac OS X 10.2, Mac OS X 10.6, Mac OS X 10.7, Mac OS X 10.8
RecordPad Pro Edition for Mac is ideal for recording voice and other audio to add to digital presentations, creating an audiboook, or simply recording a message. You can easily record audio notes, messages, announcements, and more!
- recordpadmaci.zip
- NCH Software
- Shareware ($34.99)
- 6.6 Mb
- Mac OS X, Mac Other, Mac OS X 10.5, Mac OS X 10.4, Mac OS X 10.5, Mac OS X 10.2, Mac OS X 10.6, Mac OS X 10.7, Mac OS X 10.8
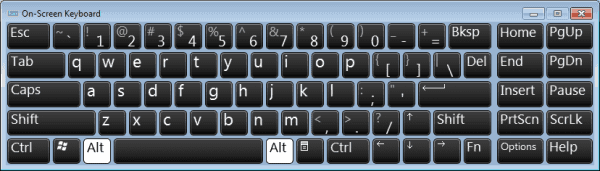 Related:Onscreen Abc Keyboard For Mac - Onscreen Abc Keyboard - Abc Onscreen Keyboard Software - Free Abc Onscreen Keyboard - Onscreen Tamil Keyboard
Related:Onscreen Abc Keyboard For Mac - Onscreen Abc Keyboard - Abc Onscreen Keyboard Software - Free Abc Onscreen Keyboard - Onscreen Tamil Keyboard