Download Cloud Photos To Mac
Sep 11, 2020. Nov 20, 2018.
“I have a lot of photos on iCloud and I am looking for a way to download all of them to my Mac for safekeeping. Is there a way to download all of them at once?”
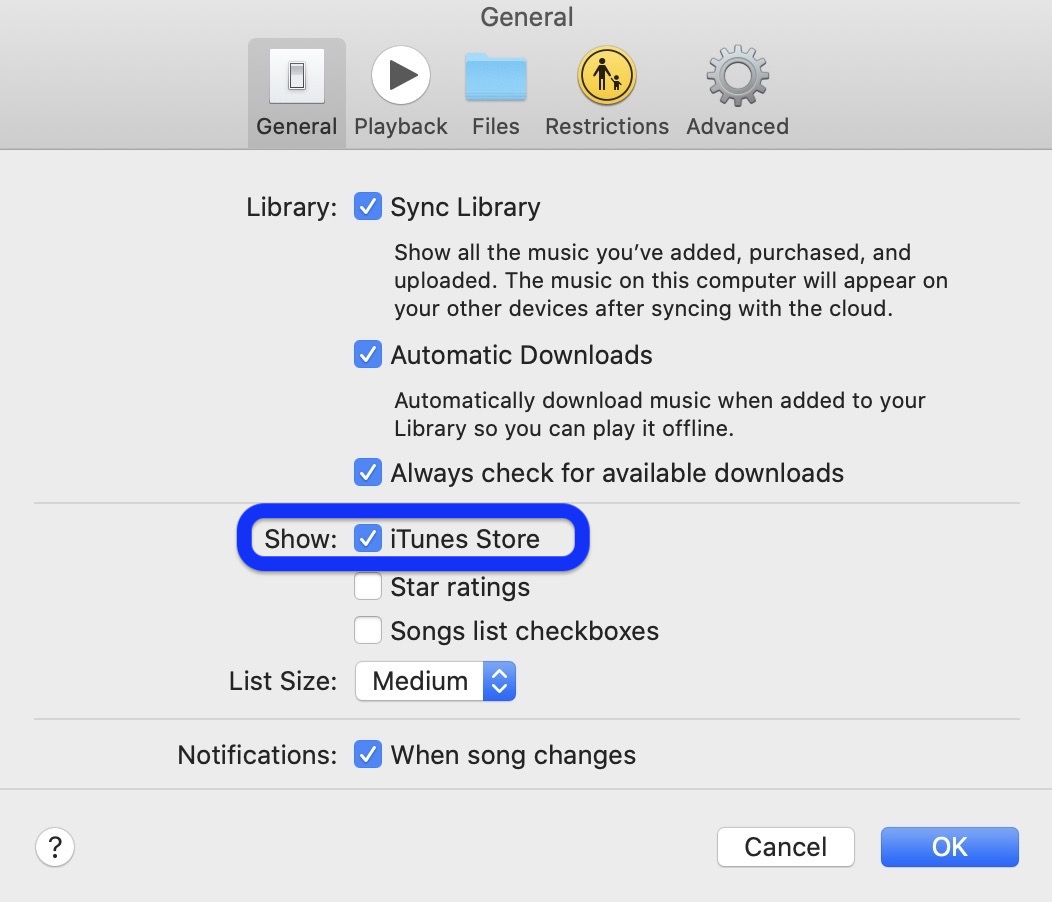
Download Cloud Photos To Macbook
If you’re like our user above, you understand the importance of having more than one backup location for your pictures. This way if you ever lose some of the pictures, you will always have a safety net. But if you a lot of photos, downloading them from iCloud to your Mac can be quite difficult, unless you have a tool that allows for you to export them all at once. Lucky for you, we have just the tool for job although we will share with you other ways you can download your photos from iCloud.
Download iCloud Photos to Mac Using iCloud Data Downloader
The best and easiest way to download a lot of photos from iCloud to your Mac is to have a tool that is designed to extract the photos and export them to your computer. The best tool to help you do that is iMyFone iTransor Lite iCloud Data Downloader. This program is designed to make it very easy for you to access your iCloud photos and export them to the Mac in a matter of minutes regardless of how many photos you have.
iMyFone iTransor Lite is quick and simple as we shall see shortly. But before we get to how it works, here are some of the features that make it the ideal tool for the job.
Key Features:
Mac Cloud Desktop
- It can be used to extract nearly all types of data from an iCloud backup file including photos, videos, messages and even third-party data.
- It is simple, quick and highly effective. A simple 3 step-process is all you need to extract the photos.
- It can also be used to export data from an iPhone or from an iTunes backup files
- It has a preview function that allows for selective exportation of data.
How to use iMyFone iTransor Lite to Download Photos from iCloud to Mac
Begin by downloading and installing iTransor Lite on your Mac and then launch the program. Once it’s open, follow these simple steps to download your photos.
Step 1: from the main window select, “Export from iCloud Backup” and then click “Start.” This will open another window from which you can select the type of data to be exported. Select “Photo” and click “Next.”
Download Cloud Photos To Macbook Air
Step 2: Sign in to iCloud to access your backup files. Then, select the backup with the photos you need to export and click “Next.”
Step 3: the program will analyze the backup file and find the photos. When the process is complete, select the photos you want to export from the results in the resultant window and click “Export.” Choose a folder location in the popup window that appears.
Download Photos through iCloud.com on Mac
/iCloudList-56a5d5215f9b58b7d0dea135.jpg)
Alternatively, you can also download the photos to your Mac from iCloud.com. Here’s a step by step guide.
Step 1: On any browser on your Mac, go to http://www.icloud.com/ and sign in your Apple ID.
Step 2: Choose the “All Photos” album and hold down the Ctrl Key and click on the photos which you want.
Step 4: Choose the “Download” button at the top bar and confirm that you want to download all these photos.
Copy from iCloud Photo Sharing in OS X Mountain Lion or Later
If the photos you want to download are in your shared Photos library, follow these simple steps to manually import them to your Mac.
Step 1: Open Photos and click on the Shared tab.
Step 2: Double click on a shared Stream and then right click on a photo and choose import
To manually import shared streams in iPhoto library
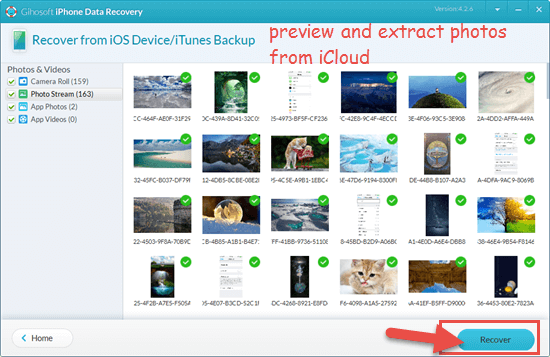
Step 1: Open iPhoto and choose Shared > iCloud list
Google Photos Download Mac
Step 2: Select a shared stream and hold down Command to select all the photos you want to import. Click “Add to” and then click “Import.”
While manually importing the photos, or downloading them from iCloud.com could work, both these methods are time-consuming especially for someone with hundreds of photos to download. Why not use a simple, yet effective solution like iMyFone iTransor Lite?